안녕하세요. 요즘도 코로나19의 여파가 계속되고 있죠? 이에 따라 교육업계가 정말 큰 타격을 받았는데요. 유명 대형학원이 잇달아 폐쇄되고, 전국의 초중고등학교도 확진자가 발생한 곳은 폐쇄되는 등 정말 다사다난한 시기를 보내고 있습니다.
회사나 각종 기관들도 마찬가지인데요. 대면 회의, 대면 면접을 지양하고 언택트 회의, 온라인 면접 등을 진행하는 곳이 점점 늘고 있습니다. 이에 따라 각광받고 있는 많은 온라인 회의 프로그램, 어플들이 있는데요. 오늘은 그중에서도 전세계적으로 가장 많이 쓰이고 있는 줌 Zoom의 다운로드 방법과 실행 그리고 회의실 접속 방법에 대해서 상세히 알아보도록 하겠습니다.
줌 Zoom 이란?
줌은 미국 캘리포니아 산호세에 본사를 가지고 있는 중국 기업인 zoom 비디오커뮤니케이션이 개발하고 서비스하고 있는 클라우드 기반의 P2P 화상회의 시스템입니다. 사용법과 설치방법이 간단해 많은 인기를 얻고 있습니다.
줌 다운로드 및 설치방법
줌은 크게 두 가지 사용 방법으로 이용이 가능합니다. 첫째, 내가 회의를 호스팅하는 경우(회의를 주관하는 경우)와 둘째, 단순히 회의에 참가하려는 경우. 만일 단순히 회의에 참가하려고 하는 경우에는 이번 섹션은 건너뛰시고 사용법 섹션으로 바로 넘어가셔도 무방합니다.
이제 회의를 호스팅하는 방법에 대해서 설명해보겠습니다. 줌 화상회의 다운로드를 위해 아래 링크로 접속하세요.

만일 줌 계정이 없으시다면 무료로 가입하세요를 눌러 회원가입을 먼저 진행해주세요. 추후 줌 설치한 후 실행 단계에서 로그인이 필요합니다.
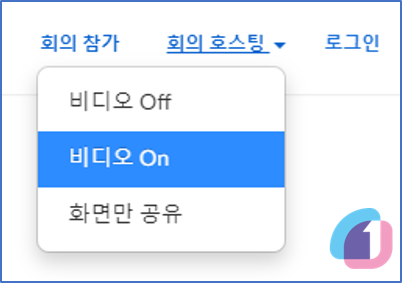
회원가입이 끝나셨으면 화면 우측 상단의 회의 호스팅을 누르시고, 원하는 회의 유형을 선택하세요.
- 비디오 OFF
- 비디오 ON
- 화면만 공유
세 가지 중에서 선택이 가능합니다.
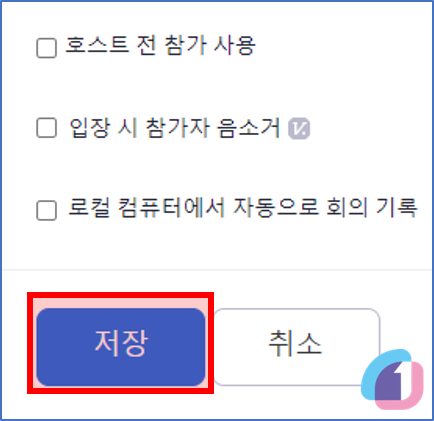
선택하면 회의 페이지로 넘어가는데요. 여기서 회의 예약을 눌러주세요.

회의 주제, 설명, 그리고 회의 시간 등을 설정하세요.
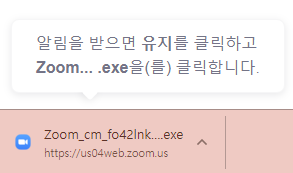
모든 설정을 완료하셨다면 화면 하단의 저장버튼을 눌러서 작성한 내용을 저장합니다.
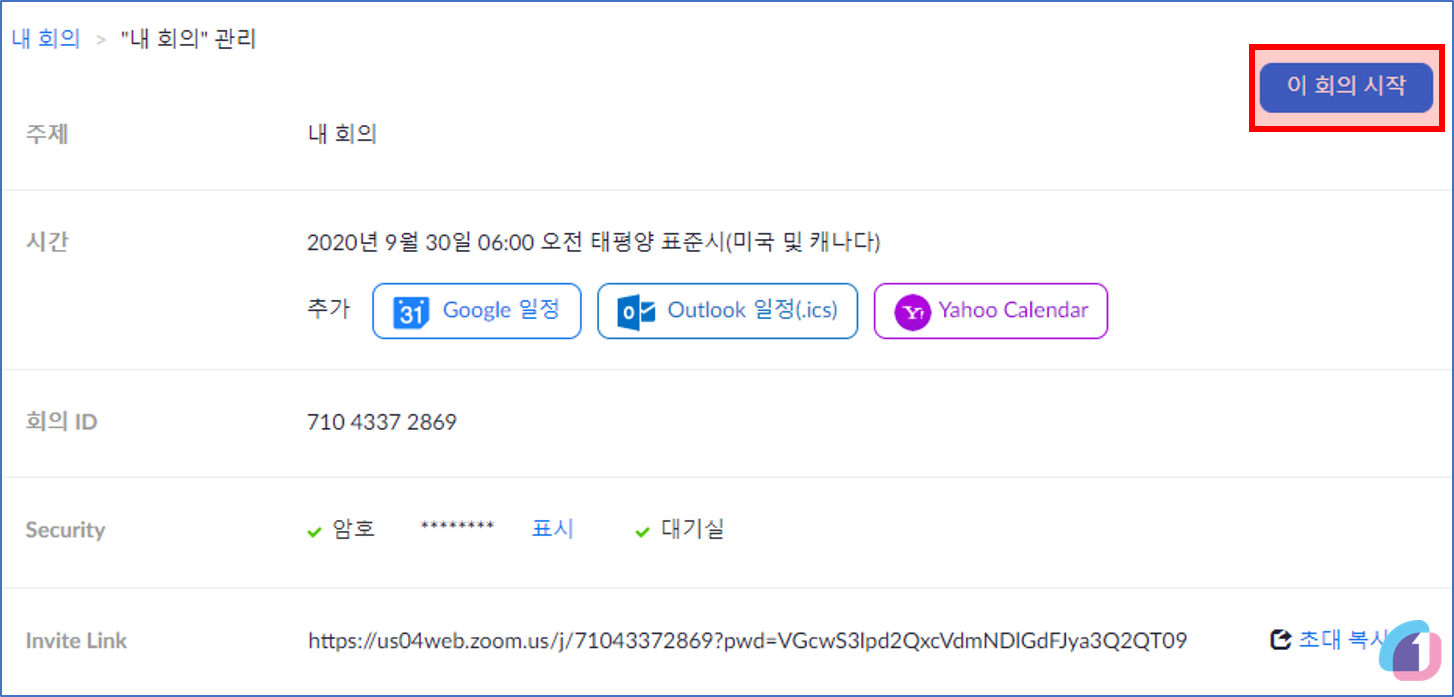
그러면 내가 작성한 내용을 한눈에 요약해서 보여주는 내 회의 관리페이지로 이동되는데요. 이제 이 회의 설정을 바탕으로 새로운 회의를 시작하고 싶다면 우측 상단의 이 회의 시작을 클릭합니다.
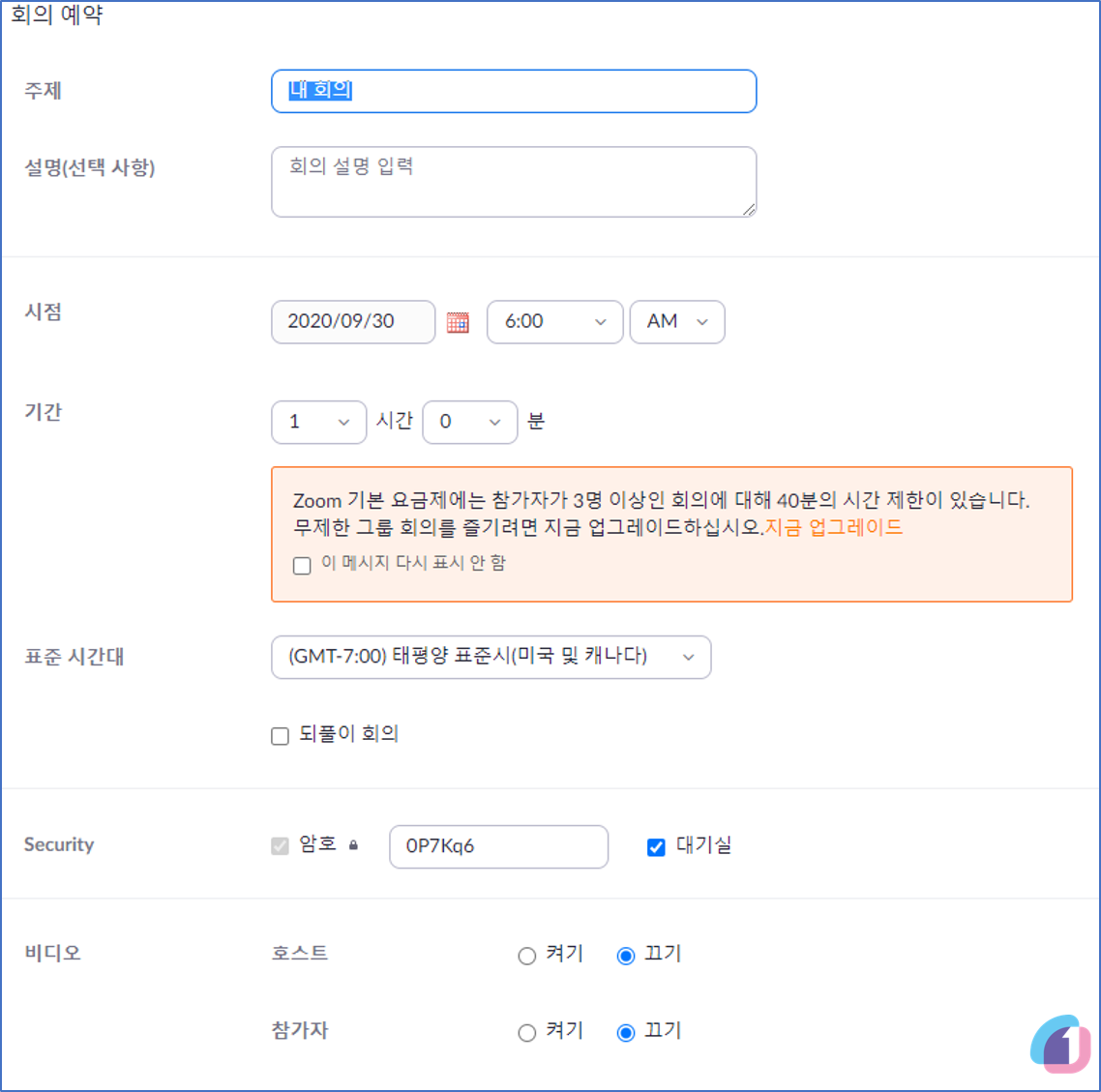
이 단계에서 줌이 설치돼 있지 않다면 Zoom 다운로드가 자동으로 진행됩니다. 혹시 파일이 다운로드 되지 않는 경우는 화면 중앙의 Zoom을 다운로드하여 실행 링크를 클릭하면 설치 파일을 다운로드 받으실 수 있습니다.

다운로드 되고 있는 파일은 좌측 하단에서 확인이 가능합니다 😁
Zoom 줌 사용법, 회의 참가 방법
이제 줌을 사용하는 방법에 대해 알아볼까요? 먼저 회의에 참가하시는 경우, 주최측(호스트)에서 보내준 회의 참가 링크가 있을 겁니다. 이걸 클릭해 회의실로 입장하면 되는데요. 만일 Zoom 줌 프로그램이 설치돼있지 않다면 위에서 설명한대로 설치하시면 됩니다.
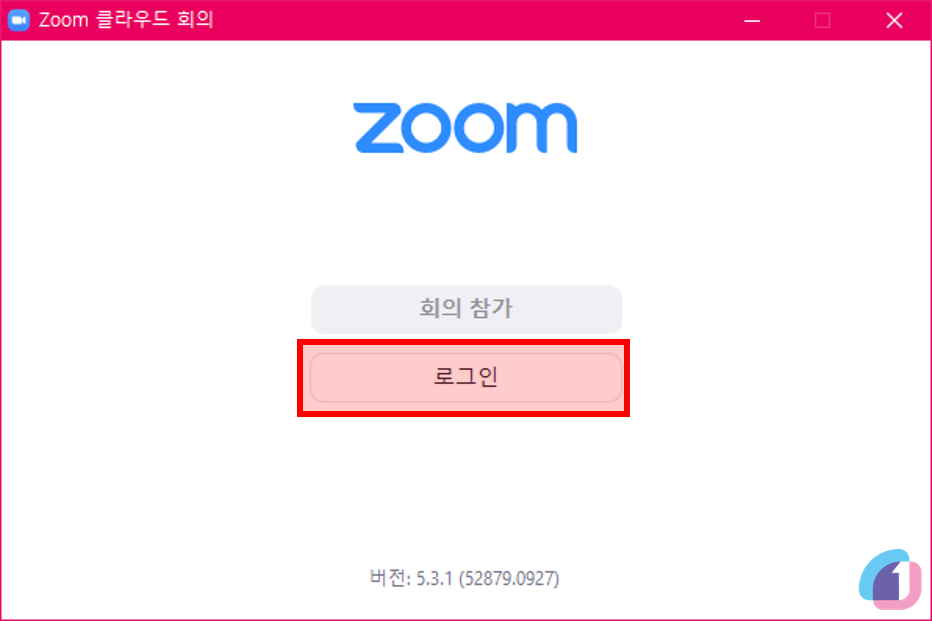
이제 회의를 호스팅하는 경우에 Zoom이 시작되면 위 화면이 나타나고, 여기서 아까 가입한 줌 계정으로 로그인합니다.
줌을 이용한 회의 호스팅 및 참가 방법, 정말 간단하죠?
오늘은 Zoom, 줌 다운로드와 설치법, 그리고 실행 후 사용법에 대해 알아보았는데요. 사용법은 어렵지 않으니 3~5분 정도 하나하나 만져보시면 직관적으로 이해가 가실 것 같네요. 혹시 사용 중 문제가 있거나 궁금한 부분이 있다면 댓글로 남겨주세요. 최대한 빨리 답변 해드리도록 하겠습니다.
'꿀팁' 카테고리의 다른 글
| 50대 유망 자격증 추천 (0) | 2020.11.22 |
|---|---|
| 암라가루 이것 먹어야 효능 제대로 (0) | 2020.11.19 |
| 알리익스프레스 카카오페이 결제방법 (0) | 2020.10.23 |
| 알리익스프레스 가입하는 방법 (0) | 2020.10.23 |
| 주행 중 DMB 시청하는 방법 (1) | 2020.10.23 |




댓글